- 01933 698 123
- [email protected]
- Mon - Fri: 9:00 - 18:30
So with all these products being ordered – how do you ensure your artwork is print-ready and error-free?
Well below is the majority of information you’ll need when setting up your artwork. We’ll be here though if you need some help on your artwork creation – if you need us to – we’ll create it for you (see our Design Section)
All artwork should be supplied high resolution (300dpi). It is important that you prepare your PDF file in the correct way. These options must be set for commercial printing: Resolution - High Compression Settings - For colour and greyscale this should be down sampled to 300dpi with "auto compression" set on high Font Embedding - Should be set to "embed all fonts" Colour needs to be set as CMYK not RGB (RGB artwork will be converted to CMYK and this could effect your colours).
Include all embedded images and convert all text to curves (Outline Type), you can either save this out as an EPS or a preferable method would be to save straight into PDF format using the above settings.
Please ensure all fonts and pictures used in your artwork are supplied in a separate folder using the "package" function under the "file" menu. Compress the document using Stuffit or WinZip before uploading or sending your order. Or Save out as a PDF using the settings above. Please include a screenshot of the artwork. This is for our reference to make sure that nothing is missing or moved from the artwork supplied.
Set Resolution to 300dpi when starting your new document. Save file as either TIFF or JPEG.
Ensure all fonts and pictures used are supplied in a separate folder using the "collect for output" function under the "file" menu. Compress the document using Stuffit or WinZip before uploading or sending your order. Please include a screenshot of the artwork or a PDF. This is for our reference to make sure that nothing is missing or moved from the artwork supplied. Other files not listed above must be saved either as a EPS or JPEG. Please note: If you need us to make changes to your file, we will require you to re-supply new artwork as either a PSD, PDF or AI file as we are unable to make changes to the flattened image (JPEG / EPS / TIFF).
PLEASE NOTE: We cannot use the following formats for printing:
Below is a link to a website that can convert any of the above files into a useable PDF, it is easy to use and will do it for you right there online.
http://convert.neevia.com
Please note that it is important when supplying a PDF from a Microsoft document, care is taken to ensure any spot colours are created correctly in your original document.Please supply a screenshot of your Microsoft document before conversion this can be done by one of the following:
PC operators – There is a "PRINT SCREEN" button on the keyboardMac operators – Press the "Shift" and "Cmd" and "4" keys, then highlight the area you wish to copy. This saves a PNG copy to your desktop.


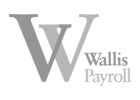



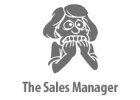


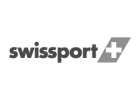
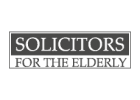




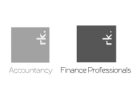





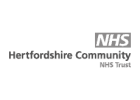



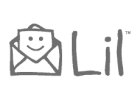

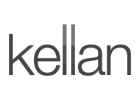


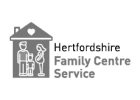










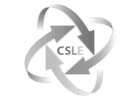


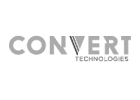
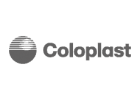







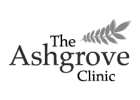
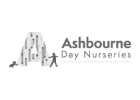




Blue Star Print Solutions Ltd
Unit 78 Enterprise Centre
Michael’s Way
Raunds
NN9 6GR
Log in to your dedicated Print Portal by clicking below